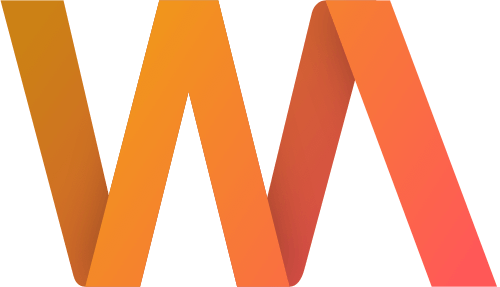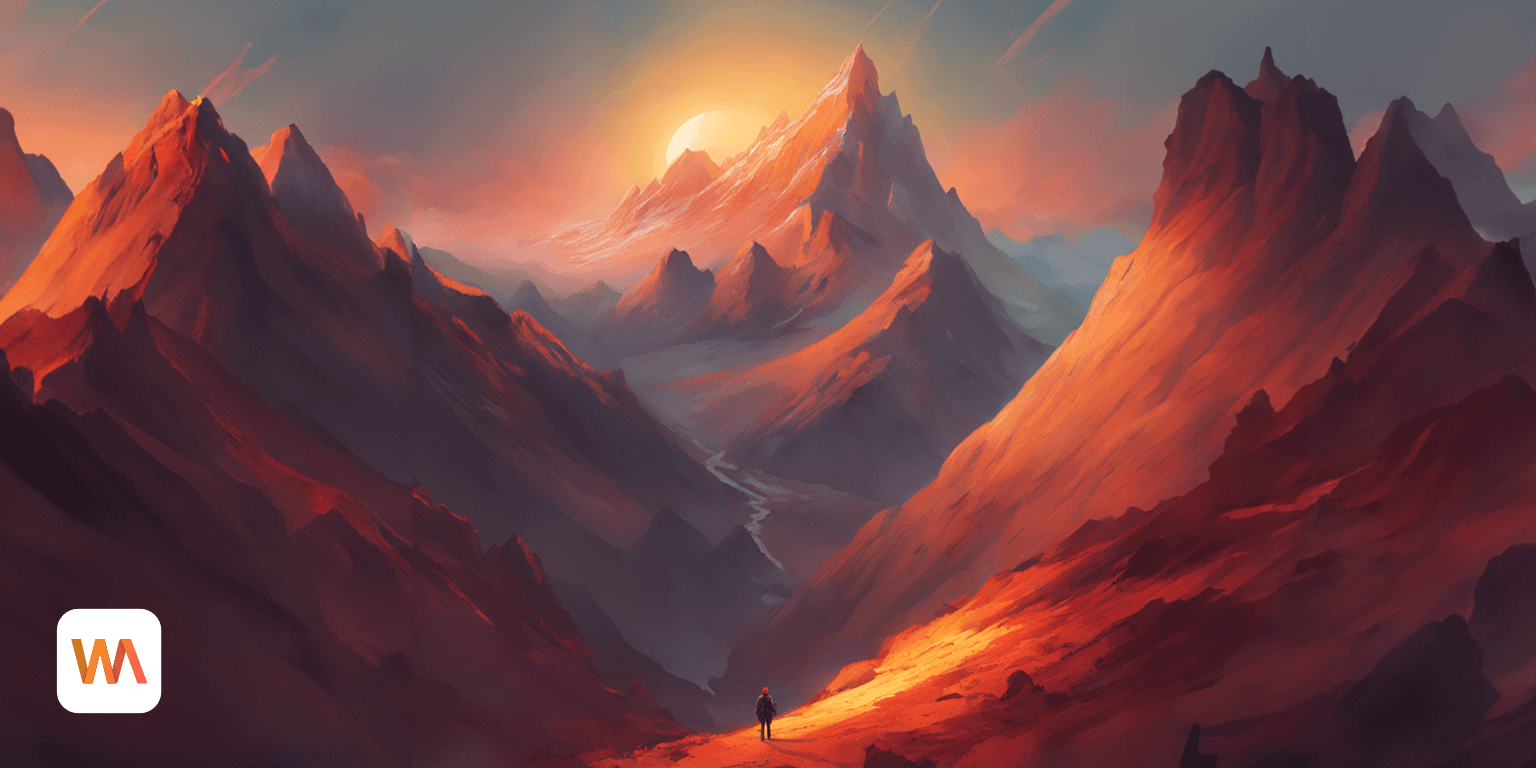Import from Word or Google Docs
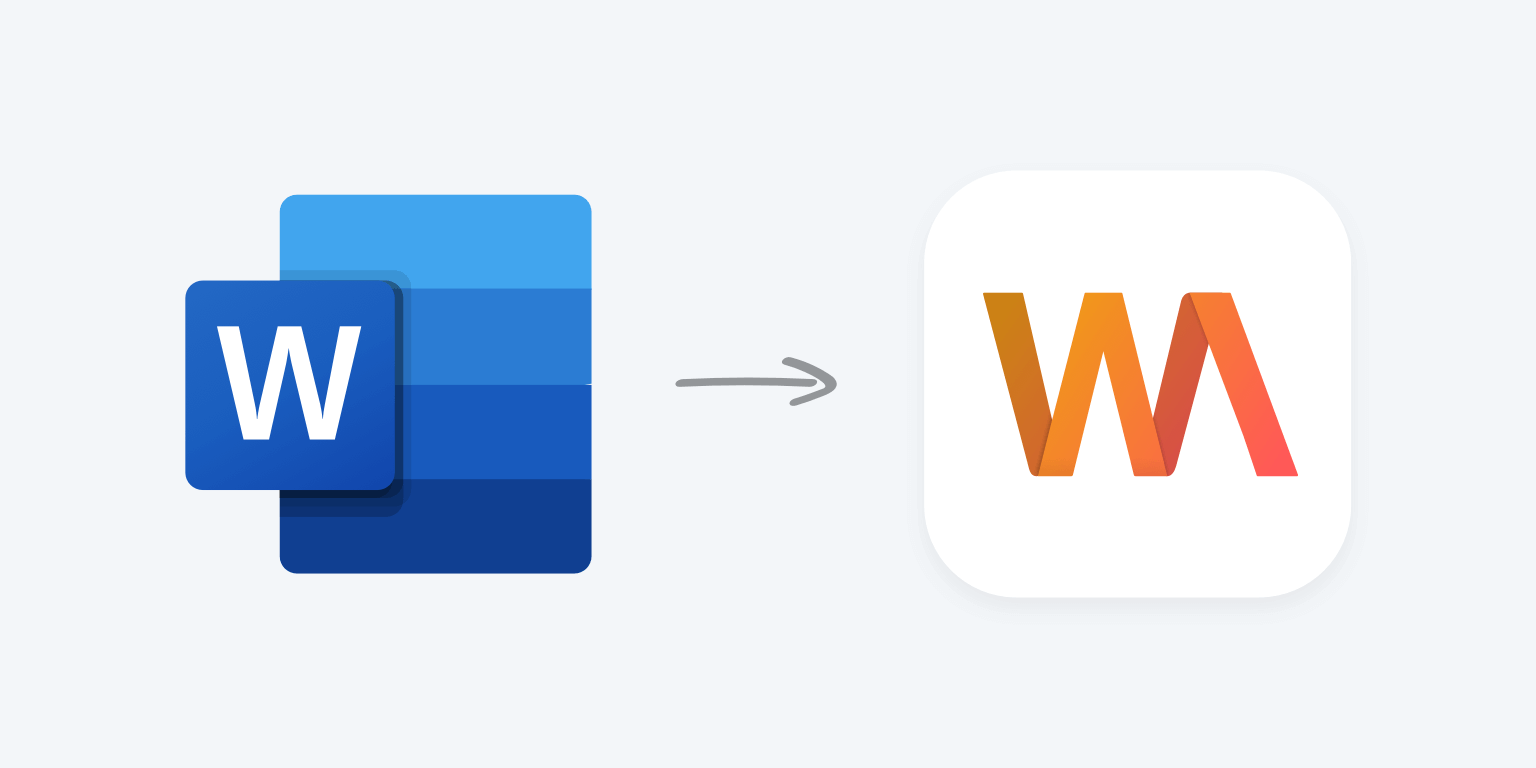
We shipped several new features and improvements over the past few weeks. One of them is session import — a way to bring your existing work into your Writing Analytics library without affecting your stats.
In this post, you'll learn how it works and where to find it.
Let's get started!
The Import Flow
To access the import flow, click the New Session button at the top of the Overview. A window like this will come up:
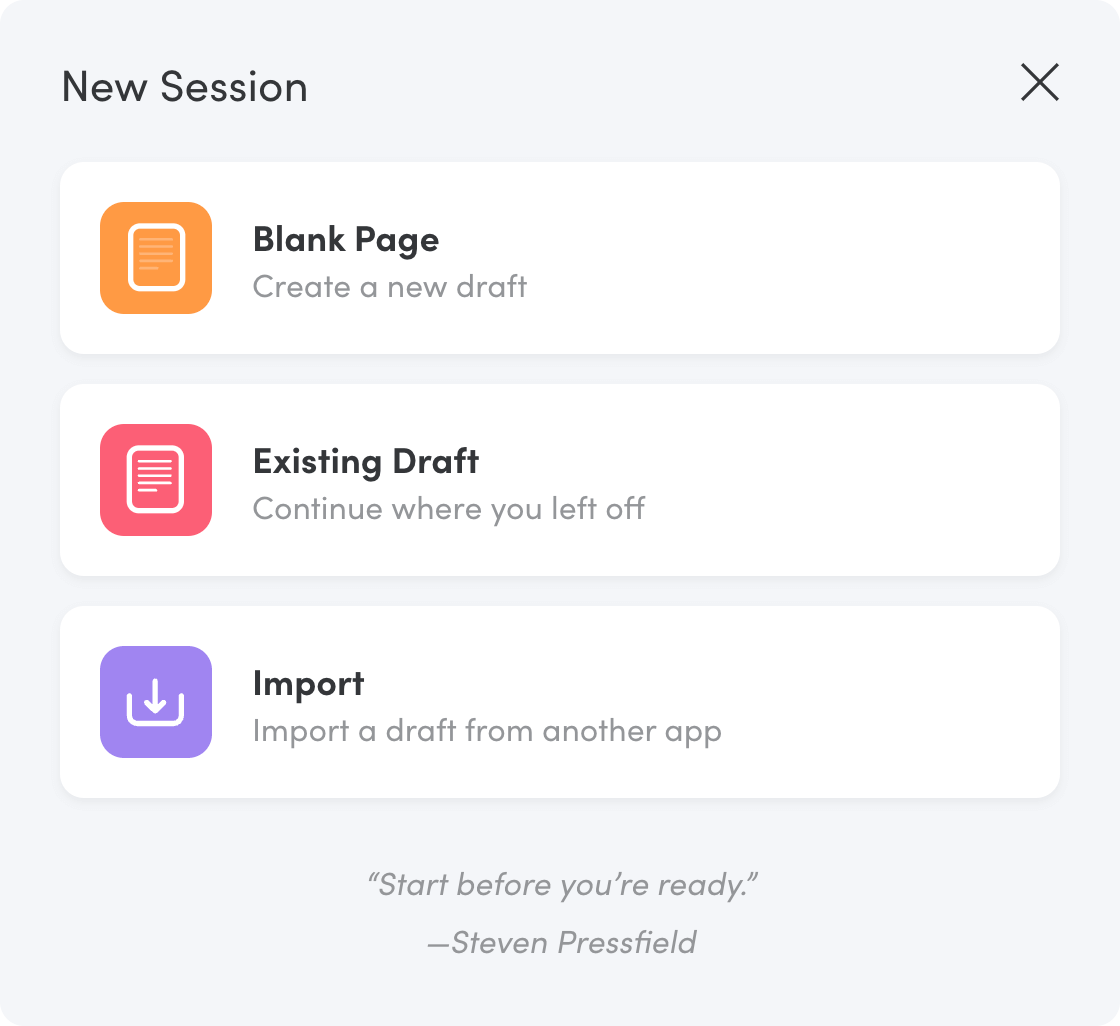
Click the third option to start the import. Then, you'll be asked to choose a project. This is where your draft will be imported. Choose No Project if you don't have one. You can always move the draft into another project by dragging and dropping it in the library.
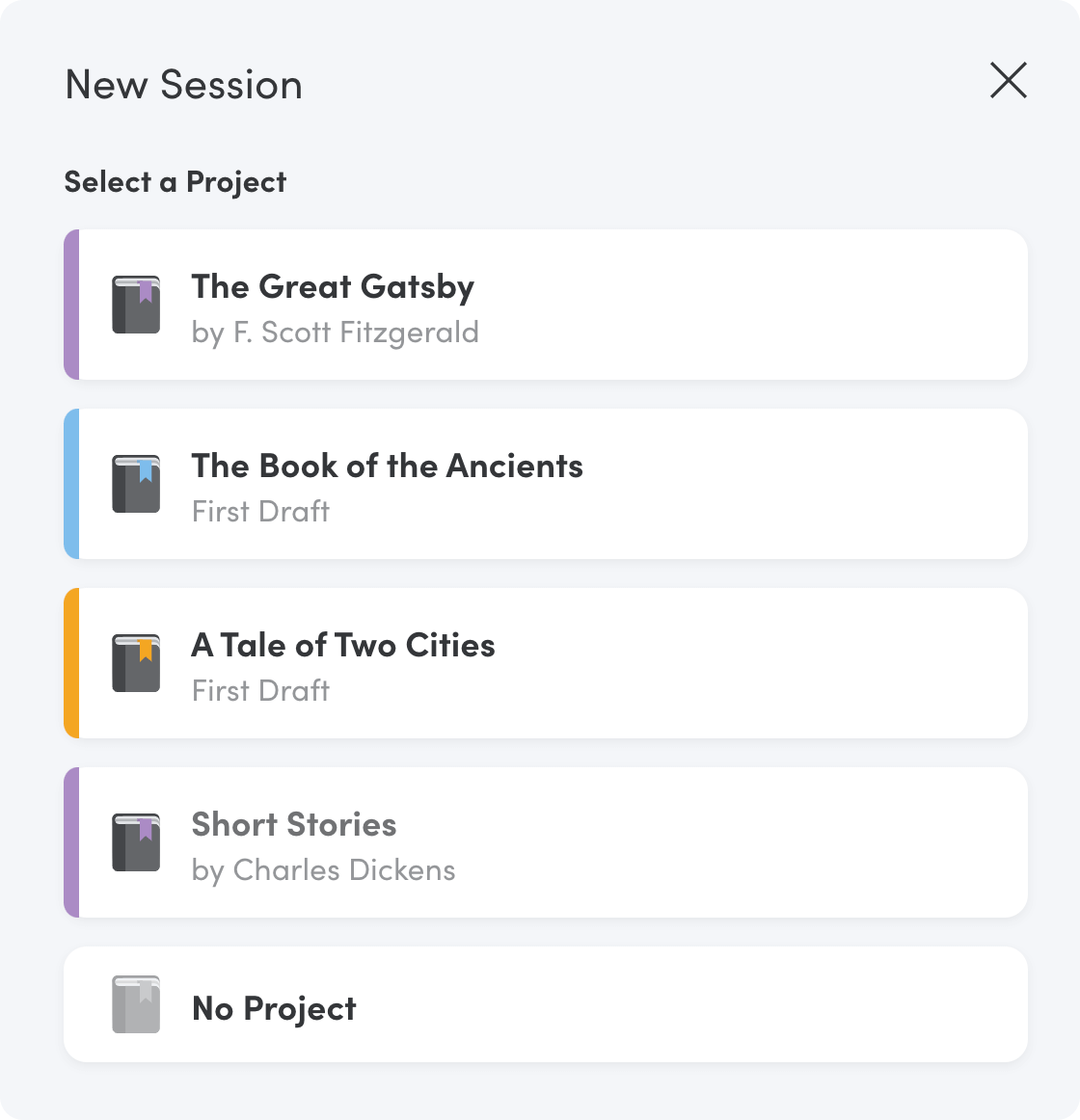
The next screen shows you the import options. You can either copy & paste your text in or select a file.
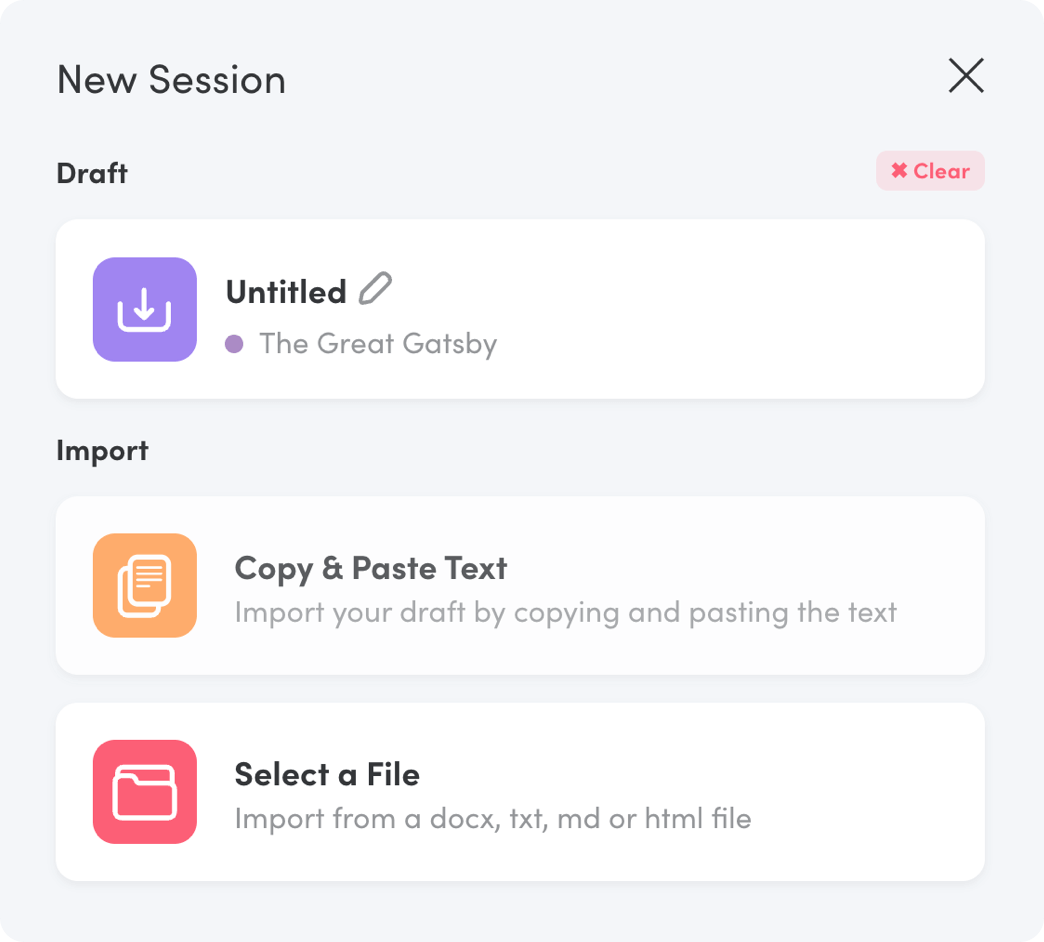
Writing Analytics will show you a preview of what you're importing. You can make adjustments before saving everything.
Make sure to set a title so you can easily spot your draft in the library later.
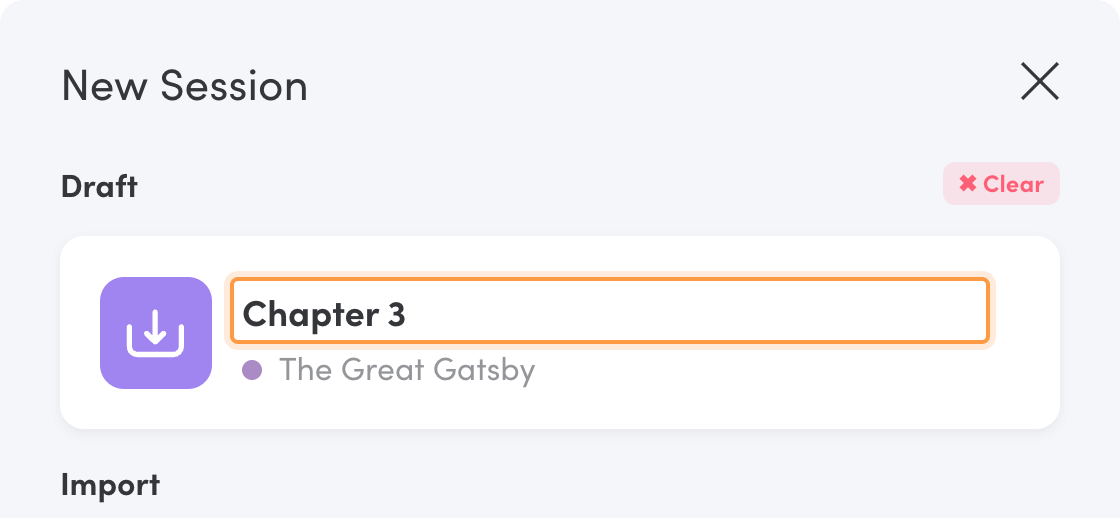
Finally, click Import Draft to complete the process. The session will show up as Imported in your library and won't affect your analytics.
Importing from Microsoft Word or Google Docs
To import your work from MS Word, save it as a docx file. In Google Docs, click File, then Download and select Microsoft Word.
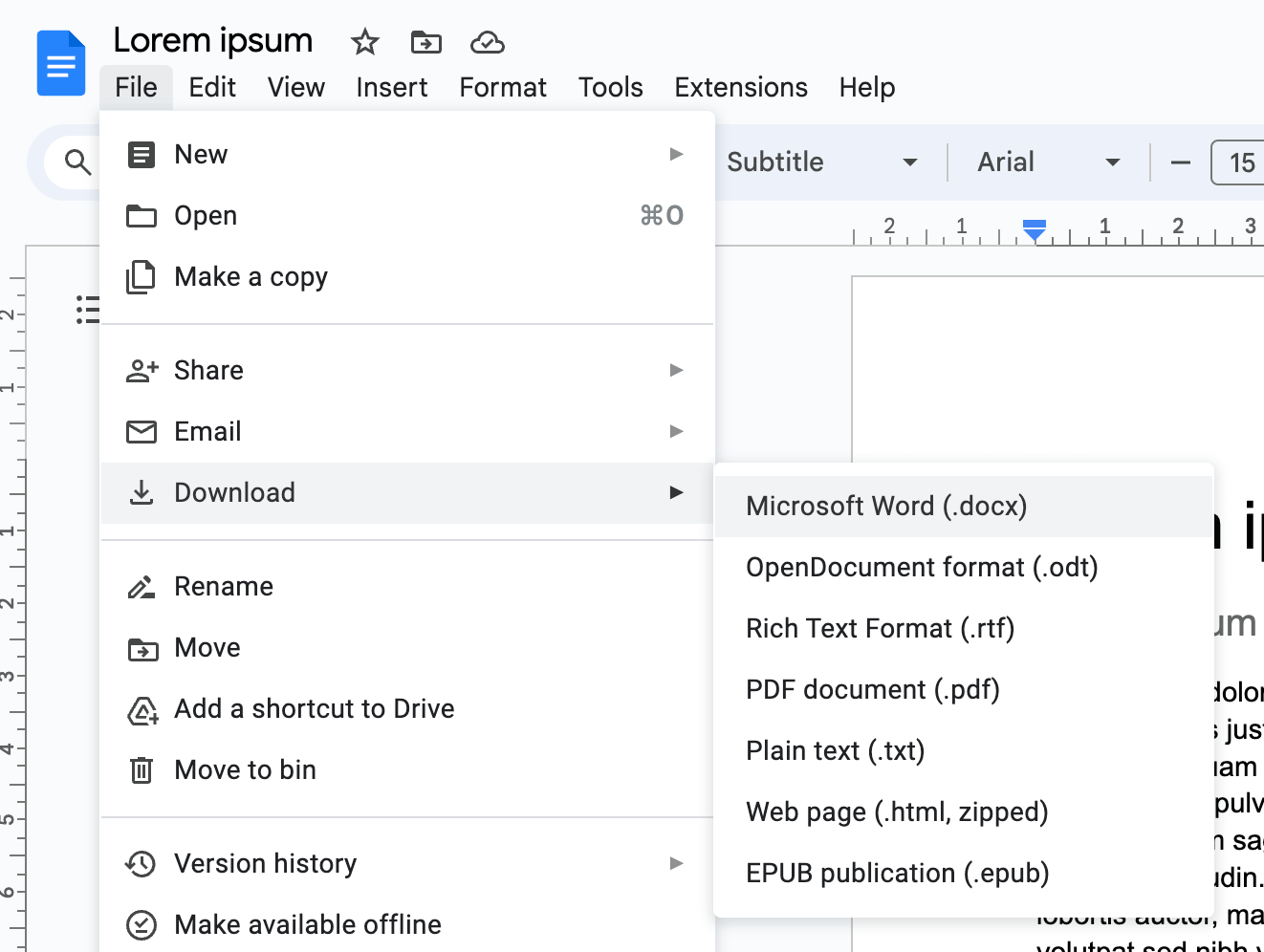
Depending on how you wish to manage your work in Writing Analytics, you may want to keep everything in a single file or break your draft down into chapters and import those individually.
When you're ready, use the import flow and select your file. You can also drag & drop it onto the button if you wish.
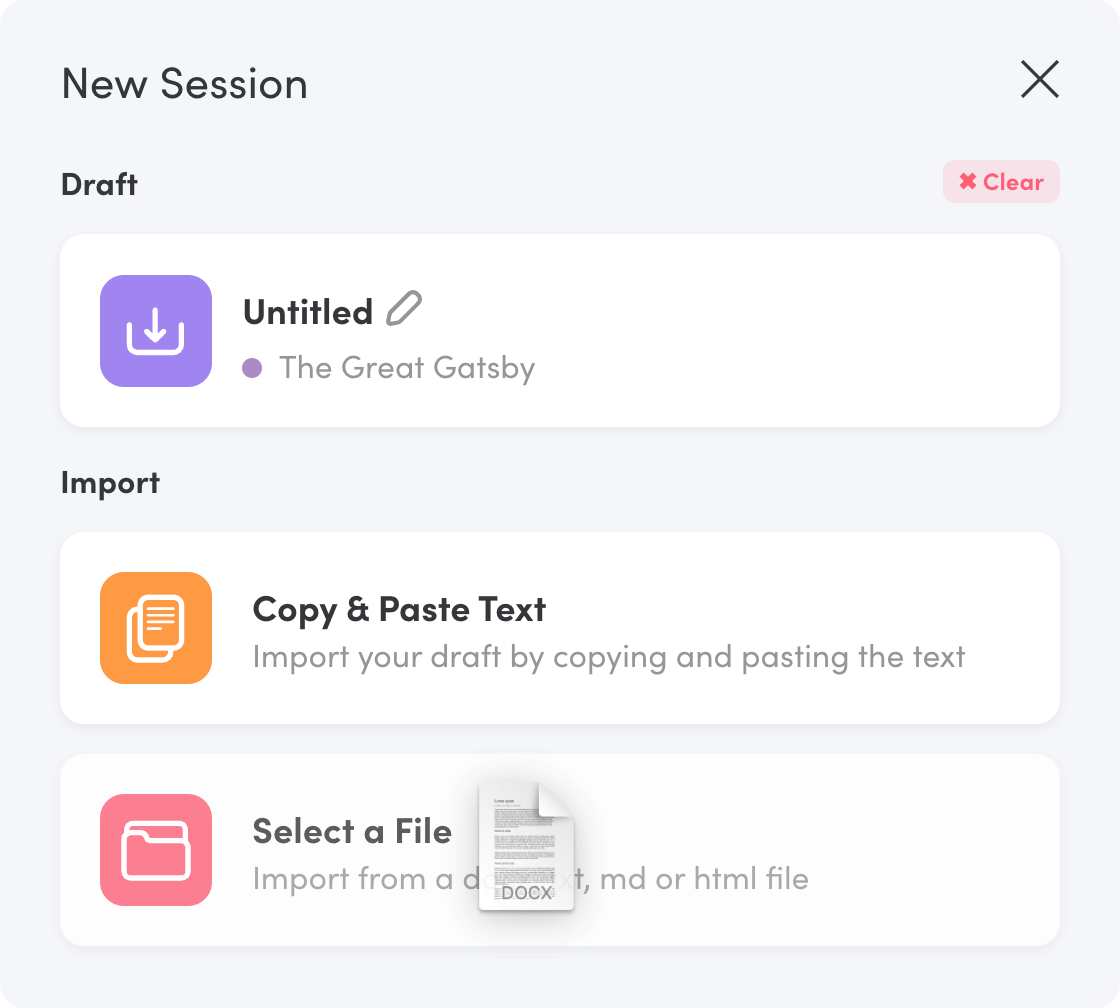
The app will read your draft and convert it into Markdown. It will show you the contents and let you make adjustments in case the formatting isn't quite right.
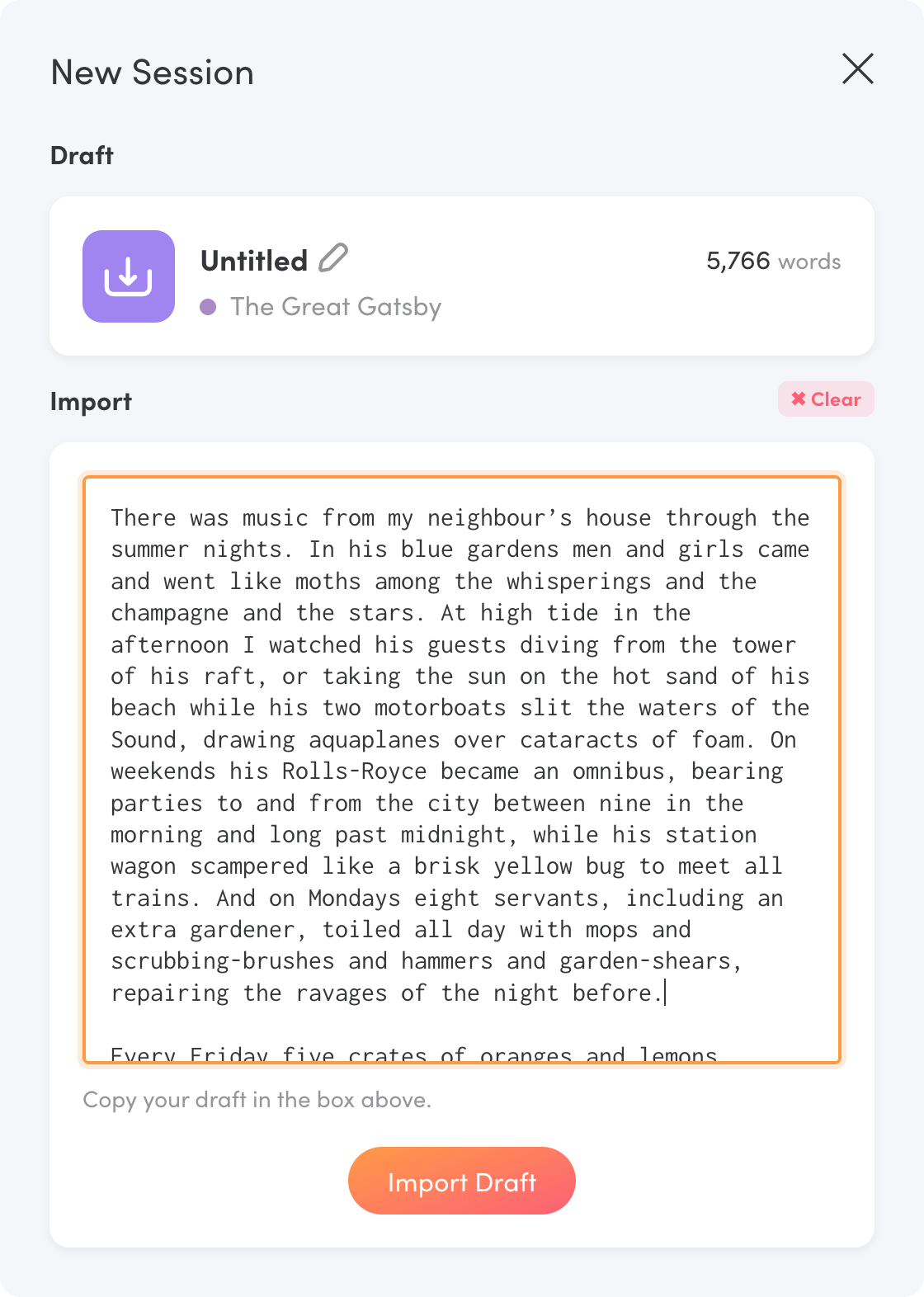
Note: if you have any images in your docx file, they will be removed during the import process.
Give your draft a name and click Import Draft to complete the process.
Writing Analytics will create a new session and mark it as Imported.
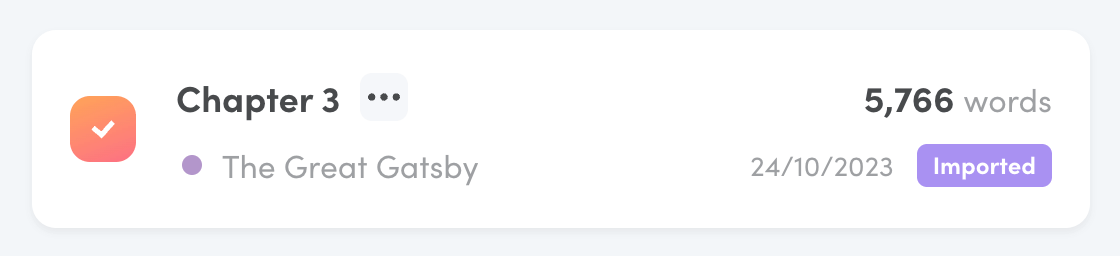
The words will count towards your project's total word count in the library, but your analytics won't be affected.
Not a Writing Analytics user yet? Learn more about how it can help you reach your writing goals.