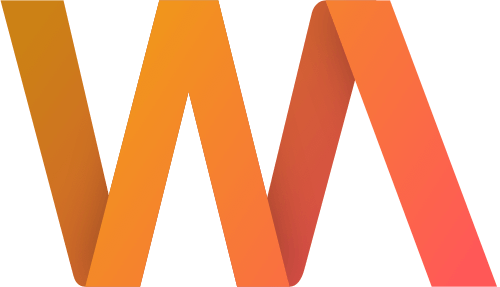Export to Word or Google Docs
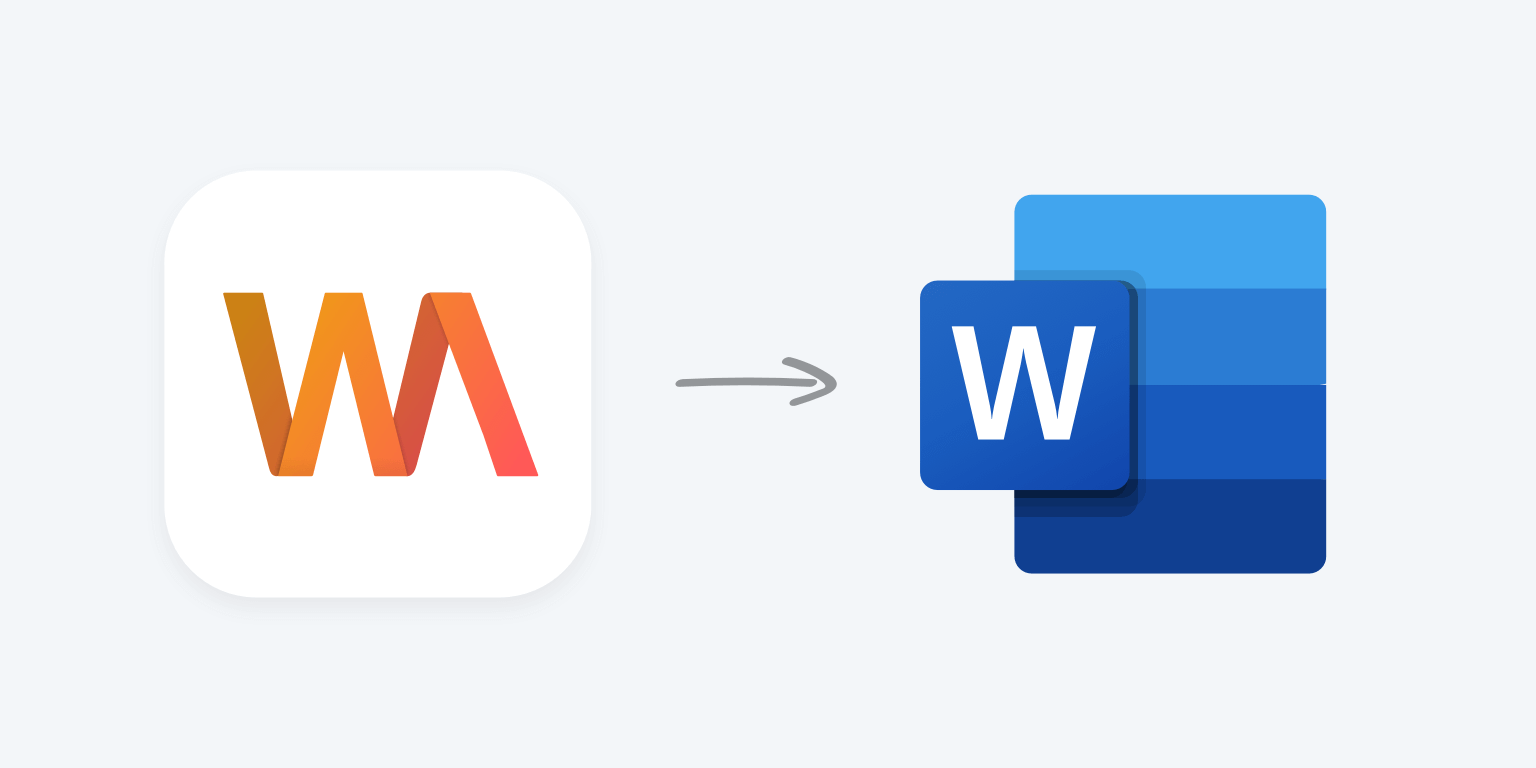
You can now export your drafts from Writing Analytics into four file formats, including Word documents (.docx).
This short guide will show you how this feature works and where to find it.
Exporting Your Drafts
Exporting your work out of Writing Analytics takes just a few clicks. First, pick a draft in your library that you'd like to export and open it.
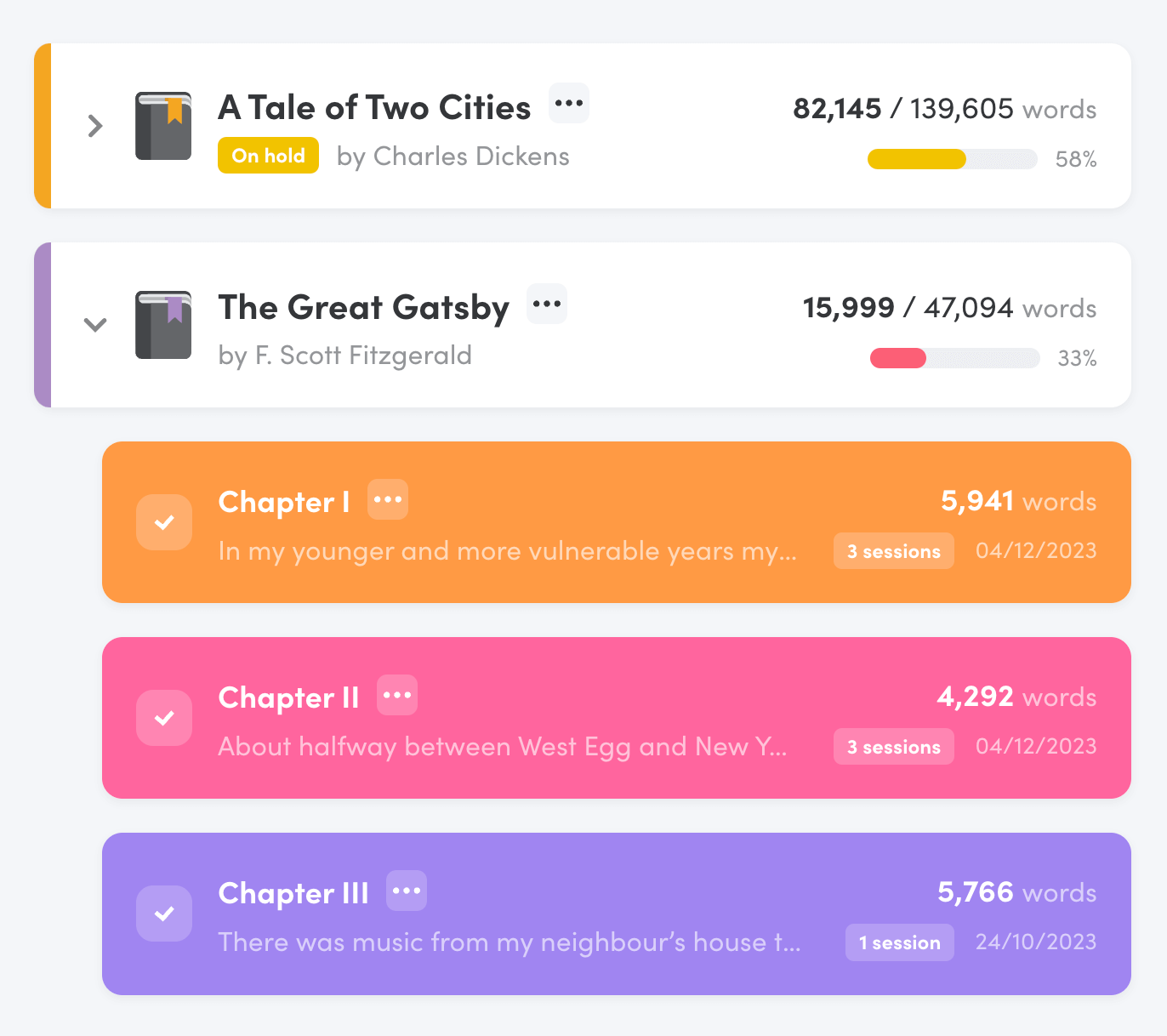
Then, open the three-dots menu in the top-right corner and select Export.
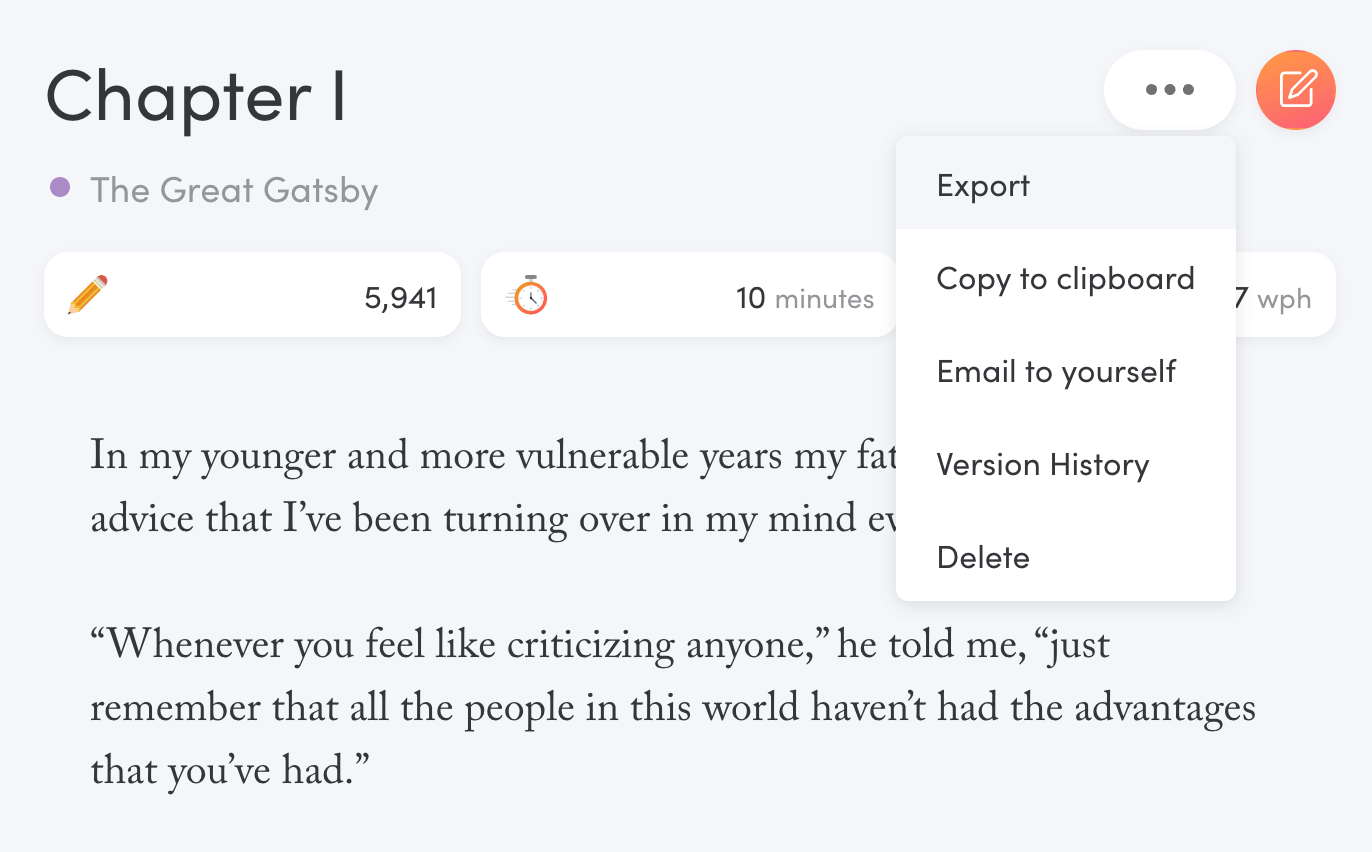
A dialog with the export options will come up. Choose the format that you'd like.
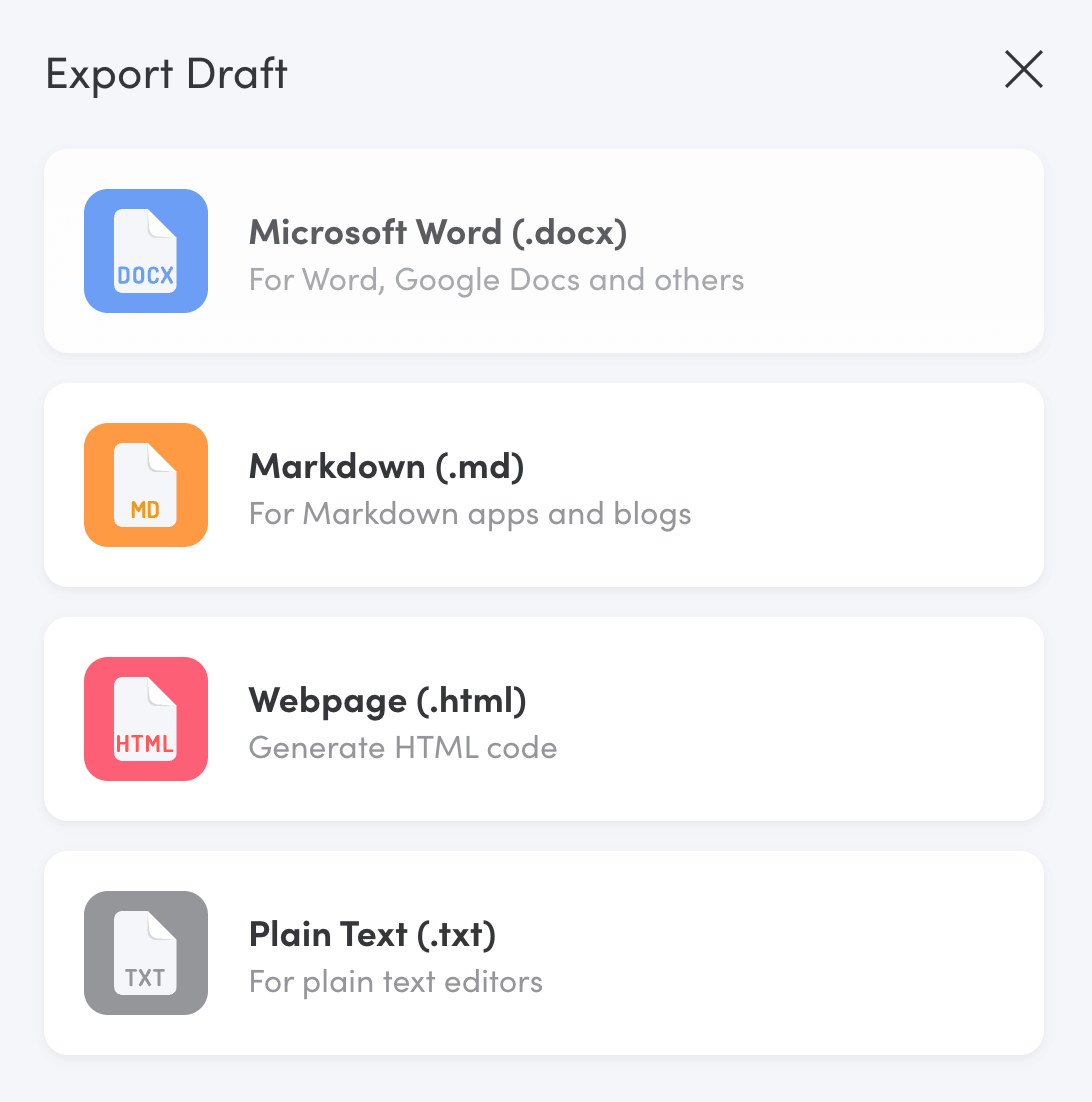
Writing Analytics will export the file and save it to your Downloads folder.
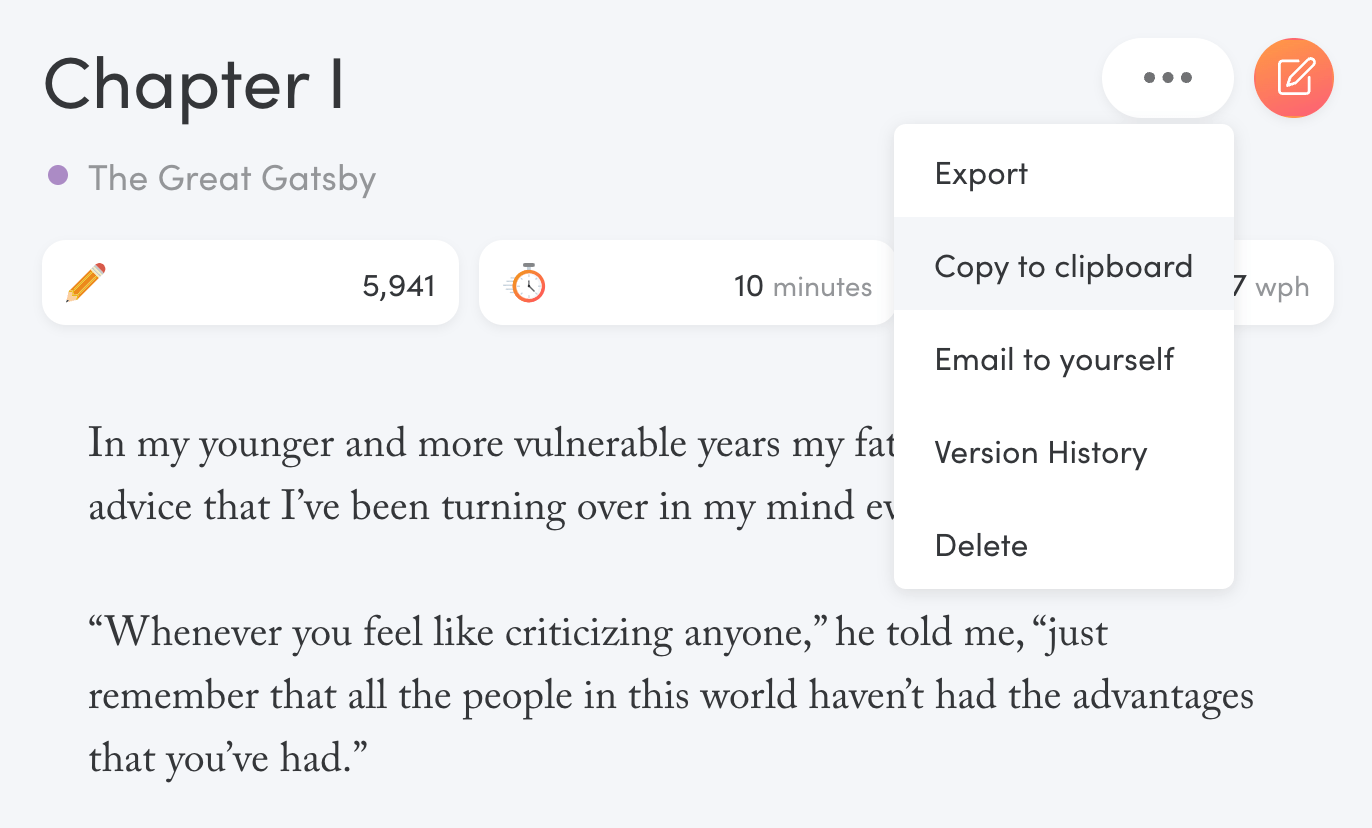
You can also use the Copy to Clipboard option to quickly copy the entire draft. A confirmation will pop up at the bottom of the screen, and you're good to go.
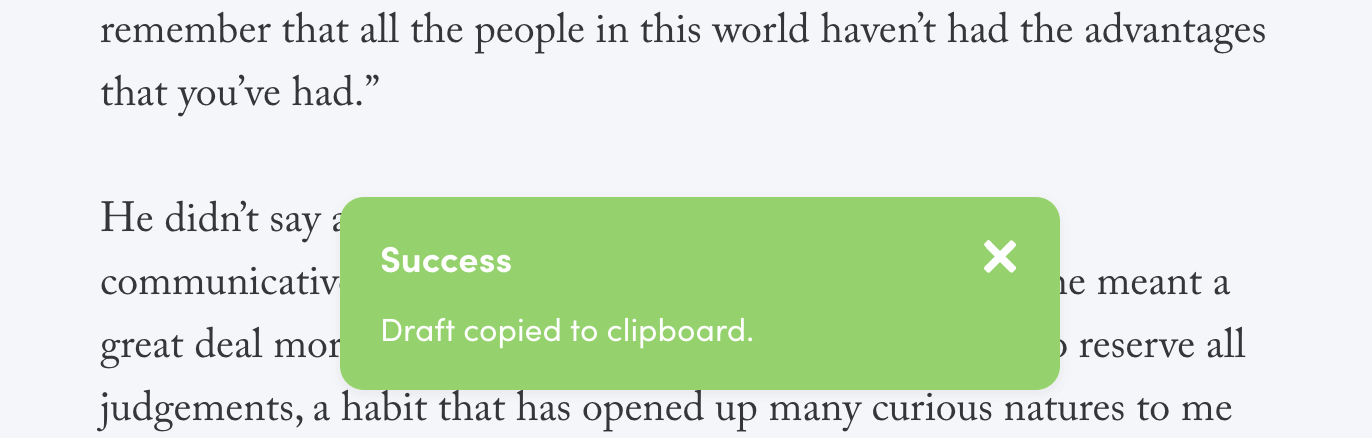
Exporting Previous Versions
Using the approach above will export the latest version of your draft. But you can also export any of the previous versions.
When viewing a draft, scroll down to the list of sessions. Pick the version you'd like to export and click the three-dots menu. From there, select View draft version.
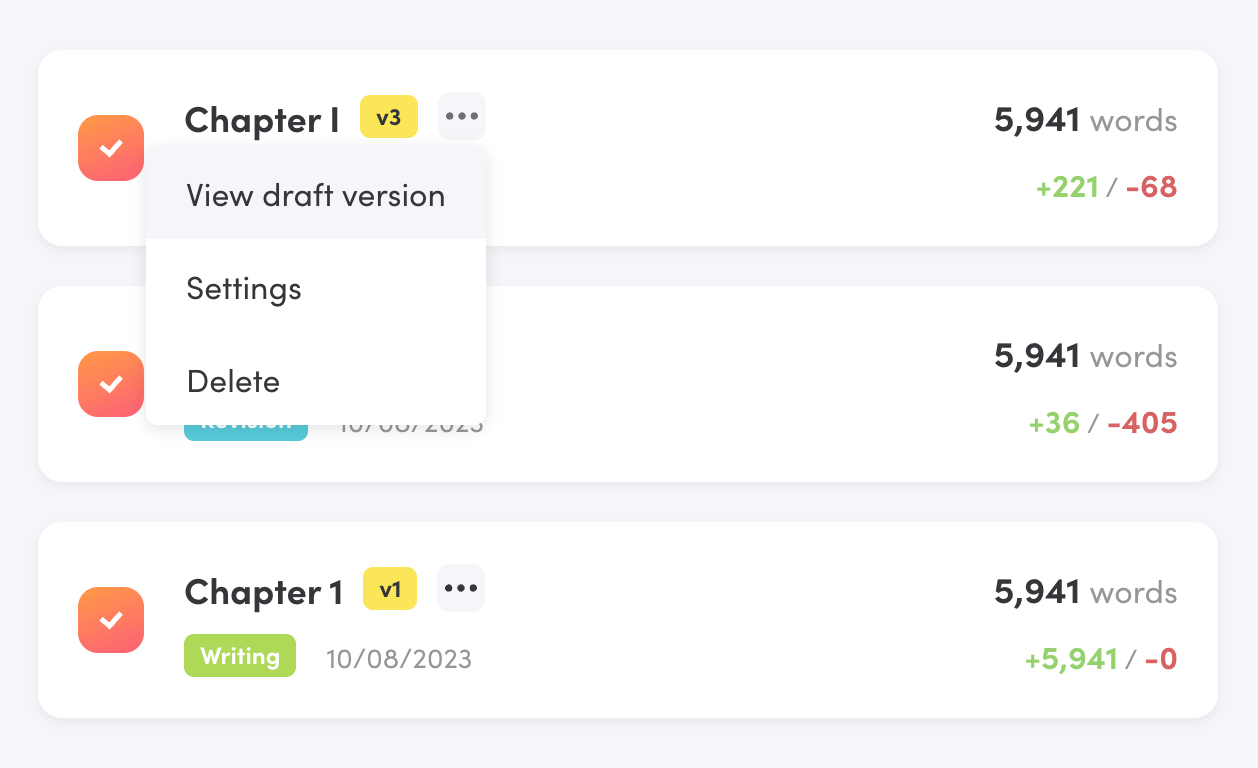
The version history dialog will open up.
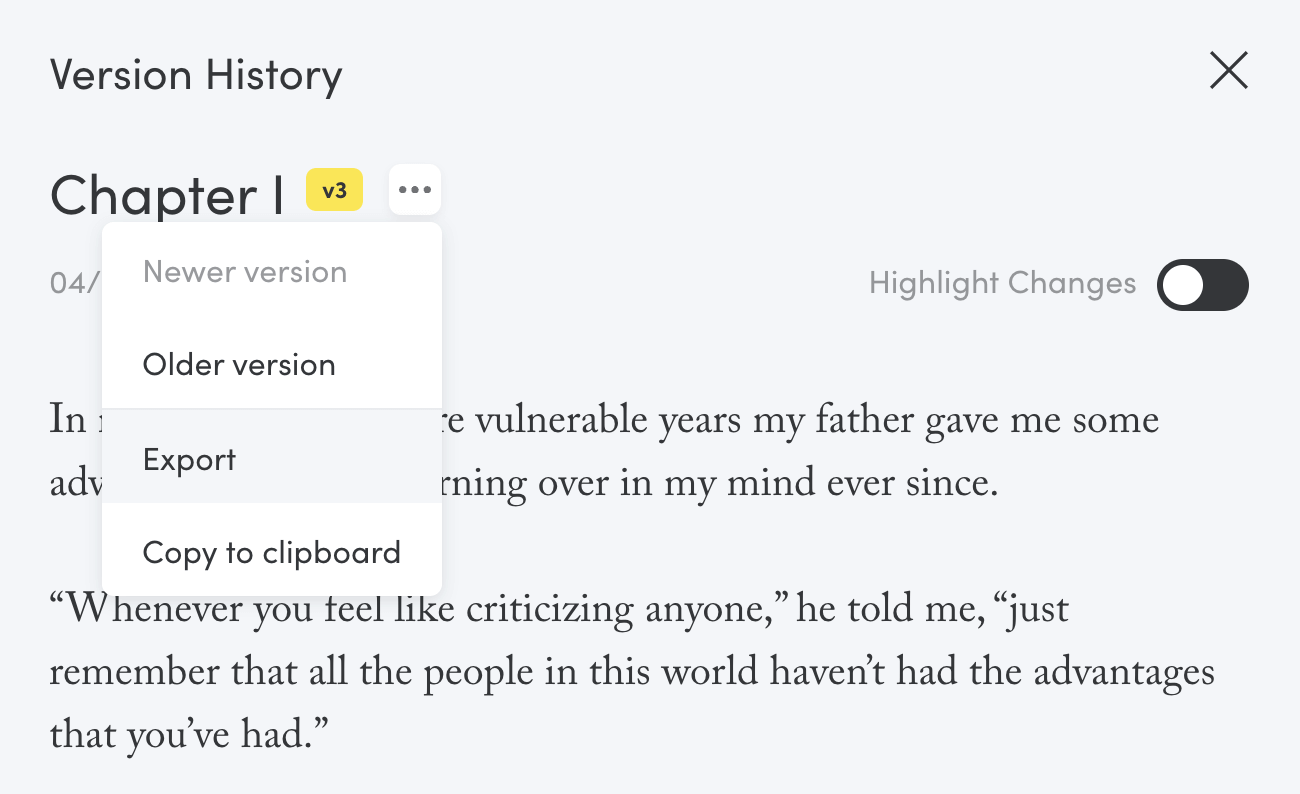
Open the three-dots menu at the top and select Export. The export dialog with your file options will come up. Pick one, and you're good to go.
Not a Writing Analytics user yet? Start your 14-day free trial today.